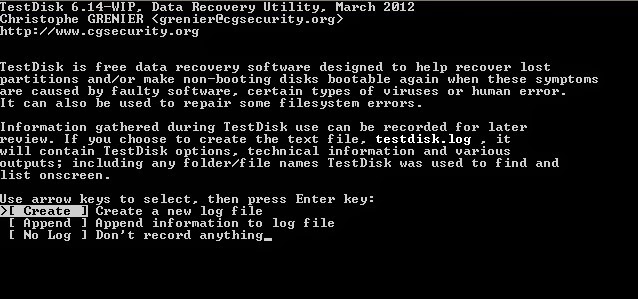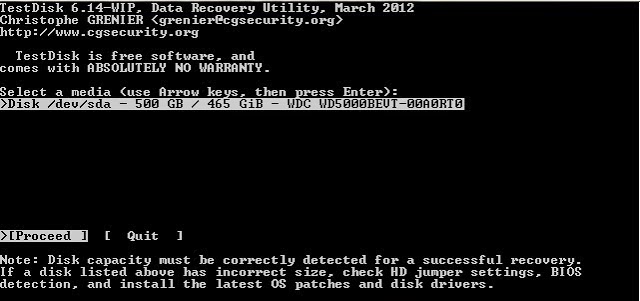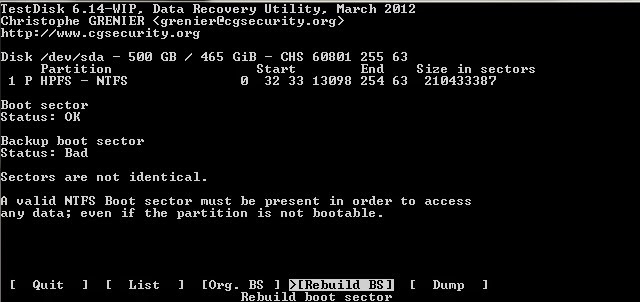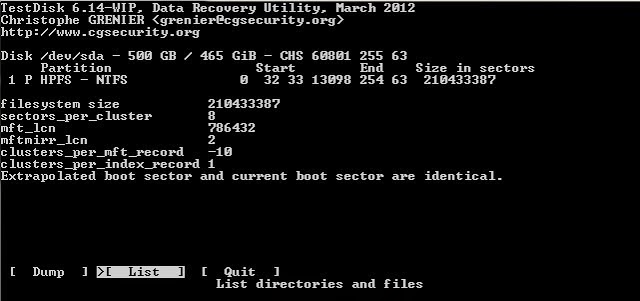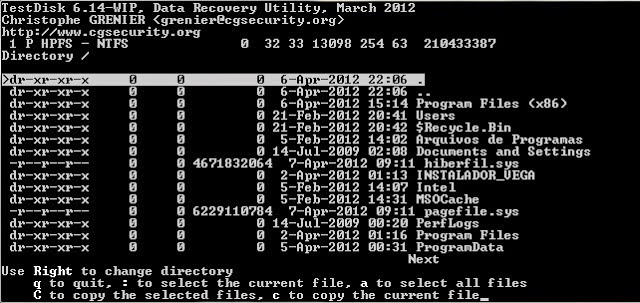Observações antes de começar a falar sobre a postagem: Primeiro,
não é minha caso você utilize os métodos citados aqui e
cause alguma falha ou erro.
Esses métodos são uma forma de recuperar a tabela da partição NTFS. Caso o HD
possua algum outro tipo de problema (por exemplo, problemas físicos como o
"barulho da morte"), entre em contato com especialistas em
recuperação de dados!
Irei tratar 2 métodos que encontrei e já me ajudaram a salvar e ou recuperar os arquivos antes de formatar o hard disk.
Graças a horas de pesquisa descobri dois métodos de
recuperação da tabela de partição NTFS do HD que entrou em modo RAW.
Então vamos ao mini tutorial sobre como recuperar seus
arquivos, vou tentar mostrar o máximo de detalhes possíveis para as soluções:
1 - Primeira Solução
1.
Feche todos os programas abertos que estejam sendo executados na
partição ou unidade lógica a ser convertida.
2.
Clique no botão Menu Iniciar,
clique em Todos os Programas, em Acessórios, clique com
o botão direito do mouse em Prompt de Comando e em Executar
como administrador. Se
você for solicitado a informar uma senha de administrador ou sua confirmação,
digite a senha ou forneça a confirmação.
3.
No prompt de comando, digite convert letra_da_unidade:
/fs:ntfs, onde letra_da_unidade é a letra da unidade a ser
convertida; em seguida, pressione Enter. Por exemplo, convert E:
/fs:ntfs converteria a unidade E para o formato NTFS.
4.
Digite o nome do volume que você deseja converter e pressione Enter. Use
o nome existente do volume ou a conversão será cancelada. Para exibir todos os
volumes disponíveis, vá para a pasta Computador em Unidades
de Disco Rígido.
Para abrir Computador, clique no botão Menu Iniciar e
em Computador.
Se a partição que você está convertendo possuir arquivos do sistema (que
será o caso se você estiver convertendo o disco rígido no qual o sistema
operacional está instalado), será necessário reiniciar o computador para que a
conversão seja efetivada. Se o disco estiver quase cheio, é possível que a
conversão não funcione. Se ocorrer um erro, tente excluir arquivos
desnecessários ou copiar os arquivos para outro local para liberar espaço em
disco.
2 - Segunda Solução
Caso não consiga esse procedimento tem esse que é bem simples também
Primeiro vamos fazer o download do TESTDISC. Você deve
usa-lo no Windows e estar com o HD que está em modo RAW como slave
(secundário)!
Depois de feito o download do programa, descompacte-o e
execute o testdisk_win.exe abrirá esta janela:
Selecione a opção >[ Create ] Create o new log
file e pressione o ENTER
Nesta tela abaixo selecione o HD que está em modo
RAW e clique em ENTER na opção >[ Proceed ]!
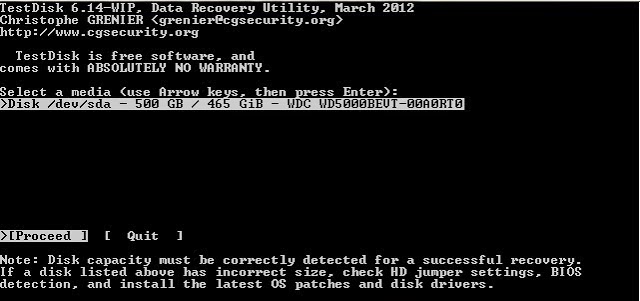
Próxima tela como queremos recuperar arquivos que estavam
na partição NTFS, vamos escolher a opção INTEL/PC partition e ENTER!
Como na imagem abaixo, vamos entrar na opção Advanced
Filesystem Utils
Aqui vamos escolhe a opção TYPE, para mudar a partição
que está em modo RAW para NTFS!
Próxima tela pressione ENTER e digite 07 e
novamente pressione o ENTER!
Depois disso vamos agora escolhe a opção BOOT!
Na opção BOOT temos essas opções mostradas na
imagem abaixo, vamos selecionar a Rebuild BS e ENTER!
Agora selecione a opção LIST e pressione ENTER!
Aqui você poderá ver todos os arquivos que estavam no HD
antes de ele ficar em MODO RAW, vamos copiar estes arquivos em outro HD por
segurança!
Pressione a tecla "a" (minúsculo) até
aparecer as letras em verde como na imagem abaixo!
Pressione a tecla C (maiúsculo) ou shift+c para
copiar os arquivos selecionados!
Entrando nesta tela abaixo, mostra o diretório onde está o executável do
TestDisk, vamos copiar aqui mesmo para que não haja perigo de perca! E por ser
mais fácil!
Pressione C (maiúsculo) ou shift+c para
colar!
Pronto, espere copiar todos os arquivos, de preferencia
não utilize o computador enquanto estiver executando esta tarefa!
Dados recuperados com SUCESSO!