Observações antes de começar a falar sobre a postagem: Primeiro,
não é minha caso você utilize os métodos citados aqui e
cause alguma falha ou erro.
Esses métodos são uma forma de recuperar a tabela da partição NTFS. Caso o HD possua algum outro tipo de problema (por exemplo, problemas físicos como o "barulho da morte"), entre em contato com especialistas em recuperação de dados!
Esses métodos são uma forma de recuperar a tabela da partição NTFS. Caso o HD possua algum outro tipo de problema (por exemplo, problemas físicos como o "barulho da morte"), entre em contato com especialistas em recuperação de dados!
Irei tratar 2 métodos que encontrei e já me ajudaram a salvar e ou recuperar os arquivos antes de formatar o hard disk.
Graças a horas de pesquisa descobri dois métodos de
recuperação da tabela de partição NTFS do HD que entrou em modo RAW.
Então vamos ao mini tutorial sobre como recuperar seus
arquivos, vou tentar mostrar o máximo de detalhes possíveis para as soluções:
1 - Primeira Solução
1.
Feche todos os programas abertos que estejam sendo executados na
partição ou unidade lógica a ser convertida.
2 - Segunda Solução
1.
Feche todos os programas abertos que estejam sendo executados na
partição ou unidade lógica a ser convertida.
2.
Clique no botão Menu Iniciar,
clique em Todos os Programas, em Acessórios, clique com
o botão direito do mouse em Prompt de Comando e em Executar
como administrador. Se
você for solicitado a informar uma senha de administrador ou sua confirmação,
digite a senha ou forneça a confirmação.
3.
No prompt de comando, digite convert letra_da_unidade:
/fs:ntfs, onde letra_da_unidade é a letra da unidade a ser
convertida; em seguida, pressione Enter. Por exemplo, convert E:
/fs:ntfs converteria a unidade E para o formato NTFS.
4.
Digite o nome do volume que você deseja converter e pressione Enter. Use
o nome existente do volume ou a conversão será cancelada. Para exibir todos os
volumes disponíveis, vá para a pasta Computador em Unidades
de Disco Rígido.
Para abrir Computador, clique no botão Menu Iniciar e
em Computador.
Se a partição que você está convertendo possuir arquivos do sistema (que
será o caso se você estiver convertendo o disco rígido no qual o sistema
operacional está instalado), será necessário reiniciar o computador para que a
conversão seja efetivada. Se o disco estiver quase cheio, é possível que a
conversão não funcione. Se ocorrer um erro, tente excluir arquivos
desnecessários ou copiar os arquivos para outro local para liberar espaço em
disco.
Caso não consiga esse procedimento tem esse que é bem simples também
Primeiro vamos fazer o download do TESTDISC. Você deve
usa-lo no Windows e estar com o HD que está em modo RAW como slave
(secundário)!
Depois de feito o download do programa, descompacte-o e
execute o testdisk_win.exe abrirá esta janela:
Selecione a opção >[ Create ] Create o new log
file e pressione o ENTER
Nesta tela abaixo selecione o HD que está em modo
RAW e clique em ENTER na opção >[ Proceed ]!
Próxima tela como queremos recuperar arquivos que estavam
na partição NTFS, vamos escolher a opção INTEL/PC partition e ENTER!
Como na imagem abaixo, vamos entrar na opção Advanced
Filesystem Utils
Aqui vamos escolhe a opção TYPE, para mudar a partição
que está em modo RAW para NTFS!
Próxima tela pressione ENTER e digite 07 e
novamente pressione o ENTER!
Depois disso vamos agora escolhe a opção BOOT!
Agora selecione a opção LIST e pressione ENTER!
Aqui você poderá ver todos os arquivos que estavam no HD
antes de ele ficar em MODO RAW, vamos copiar estes arquivos em outro HD por
segurança!
Pressione a tecla "a" (minúsculo) até
aparecer as letras em verde como na imagem abaixo!
Pressione a tecla C (maiúsculo) ou shift+c para
copiar os arquivos selecionados!
Entrando nesta tela abaixo, mostra o diretório onde está o executável do TestDisk, vamos copiar aqui mesmo para que não haja perigo de perca! E por ser mais fácil!
Entrando nesta tela abaixo, mostra o diretório onde está o executável do TestDisk, vamos copiar aqui mesmo para que não haja perigo de perca! E por ser mais fácil!
Pressione C (maiúsculo) ou shift+c para
colar!
Pronto, espere copiar todos os arquivos, de preferencia
não utilize o computador enquanto estiver executando esta tarefa!
Dados recuperados com SUCESSO!
Dados recuperados com SUCESSO!


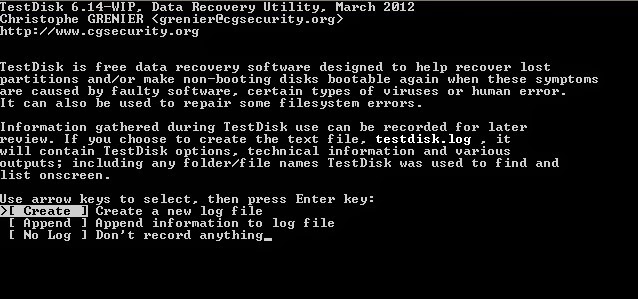
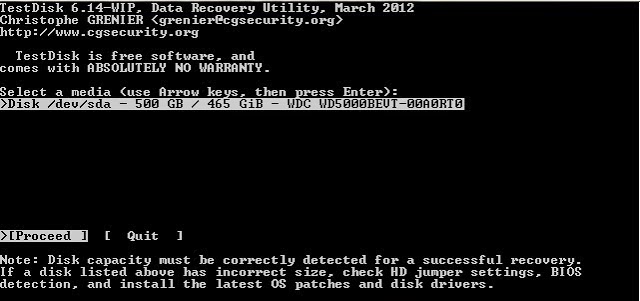





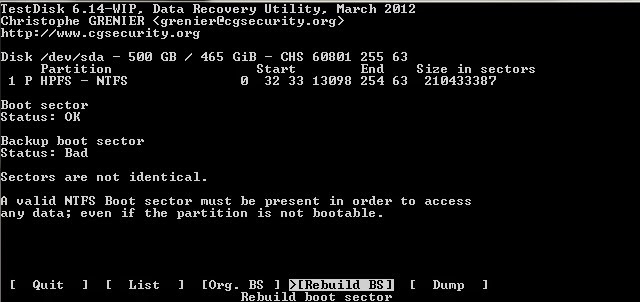
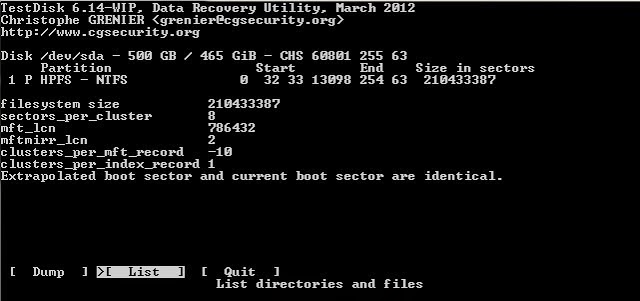
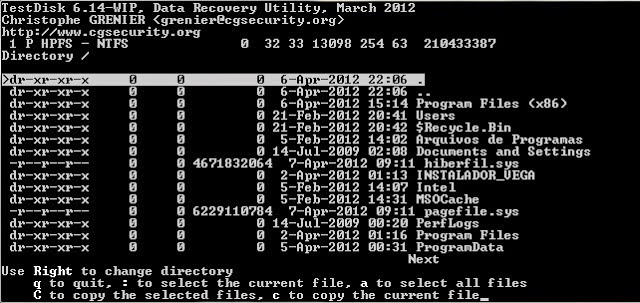


Me identifiquei muito com este post , pois recentemente tive um problema deste.Obrigada pela a ajuda.
ResponderExcluirCONVERT não está disponivel para unidade RAW.
ExcluirÉ a mensagem que aparece usando a primeira opção.
Este comentário foi removido pelo autor.
ExcluirO Segundo método é mais eficiente, resolveu o meu problema aqui. Muito Obrigado Carlos Rodrigues, sucesso.
ResponderExcluirobrigado!
ExcluirQuando vou em Advanced Filesystem Utils, não tenho as mesmas opções. APparece unicamente No partition available. OBS: o HD está criptografado. Existe alguma forma de eu descriptografar ou ao menos acessar os dados do HD?
ResponderExcluirDescriptografar pode até haver possibilidades, mais não com esse programa. Já tentou usar para outros tipos de partição do passo anterior?
ExcluirCarlos, responde ai o Bruno Macena, por favor. Estou o mesmo problema.
ResponderExcluirObrigado!
Deu tudo certo! Graças a Deus recuperei todos os meus arquivos importantes!!! Muito obrigada pela dica!
ResponderExcluirMuito obrigado, recuperei meus dados.
ResponderExcluirBrilhante tutorial
Ensinam coisas que não funcionam. Pessoal tudo que é comando CHKDSK Convert e muitos outros do Windows não funcionam em formato RAW é simples não funcionam. Usem programas de recuperação como o TestDisk e o GetDataBack NTFS...com certeza vão te ajudar de verdade.
ResponderExcluircarlos parabens pelo post
ResponderExcluirtenho um hd aqui de 2TB em Raw , recuperei os arquivos com o test disk mas na pata onde salvei notei que estao na extensao DD como abrir esta extensao
http://www.solvusoft.com/pt-br/file-extensions/file-extension-dd/
ExcluirValeuzão, amigo. Meu HD externo tá em RAW e nesse momento tô copiando os arquivos mais importantes pra outro, graças a vc. Obrigado mesmo.
ResponderExcluirjá me salvou algumas vezes também... sucesso aí!
Excluiro meu hd estava exFAT o que faço?
ResponderExcluirPara mim depois de entrar em Advanced Filesystem Utils, aparece No Partition avalible. O que posso fazer?
ResponderExcluirBom dia estou com o mesmo problema do Diego Lima. Alguma Solução ?
ResponderExcluirBoa tarde! Para mim depois de entrar em Advanced Filesystem Utils, aparece No Partition avalible. O que posso fazer?
ResponderExcluirAlguem sabe se quando chega nesse passo:
ResponderExcluir"Na opção BOOT temos essas opções mostradas na imagem abaixo, vamos selecionar a Rebuild BS e ENTER!"
Demora muito para ir para o próximo?
Comigo nas primeira vez demorou começou uma contagem(acho que de arquivos), ai cancelei! Tive que fazer algumas vezes ai foi para outra tela! Ou seja toda vez que começou a contagem eu cancelei! Até que numa vez foi direto como nas imagens!
ExcluirBom!!!
ResponderExcluirOlá boa tarde
ResponderExcluirestou com um problemas assim há 3 dias. fiz os dois procedimentos mas não deu certo. O pimeiro diz que a unidade já está em NTFS, mas quando vou em meu computador NADA. continua sem abrir, já fiz de tudo aqui. O bom é que ele reconhece em outro pc. Só não queria formatar porque são 500 Gb de arquivos já.
Carlos, parabéns vc me salvou! A primeira opção não deu certo, mas a segunda foi perfeito! Recuperei tudo!!! Tutorial muito bem explicado!!! Obrigado!!!!!
ResponderExcluirCARLOS, depois de tentar diversas vezes fiquei preso na contagem, depois de quase 10 horas na contagem e parado, eu tentei fechar e nao fechava somente clicando no X da janela, quando retornei o HDD nao aparece mais com partição, diz que not particion e agora?
ResponderExcluirParticion; Read Error
ResponderExcluirRealmente, o processo com testdisk funciona, recupera arquivos, mas no meu caso, recuperou apenas arquivos do windows, fotos, vídeos, músicas, documentos, não recuperou. Mas mesmo assim, obrigado pelo tutorial, muito bem explicado.
ResponderExcluirBom dia Carlos, estou com um HD SSD em RAW, tenho algumas fotos e videos do meu filho nele, então é muito importante eu conseguir reaver, fiz o procedimento mas na hora que vou em LIST, o software fecha sozinho, sabe o que pode ser?
ResponderExcluirBom dia meu caro, a tempos já sofro com esse problema , sabia do testdisk mas nunca tinha conseguido recuperar um HD ou arquivos atraves dele , ate semana passada quando achei seu tutorial , o único ate hoje bem detalhado , e finalmente consegui converter um HD de 1 TB que estava em Raw, parabens , bem explicado e correto , seguindo passo a passo nao tem erro.abraços.
ResponderExcluirJá tentei os passos todos indicados no post, mas não consegui resolver meu problema. A partição raw do Hd externo continua inacessível, inclusive para o testdisk. O programa não consegue listar os arquivos do hd.
ResponderExcluirCarlos, este post ja me salvou inúmeras vezes, seguindo o passo a passo não tem erro, é certeza de exito para recuperar dados, o meu muito obrigado.
ResponderExcluirEste comentário foi removido pelo autor.
ResponderExcluirBoa tarde!
ResponderExcluirAtravés de outro artigo, recuperei a partição ... foi um volume NTFS, acidentalmente excluído nas Ferramentas Administrativas do Windows 8 ... porém, o que foi recuperado, está em modo RAW. Mandei fazer uma busca detalhada, encontrou minha partição ntfs e deu uma mensagem de erro de leitura, em um determinado momento, mas continuou a busca...
É minha última tentativa, antes de vender a alma, em troca desses arquivos. E eu tenho outro hd, pela frente, que deve estar com a placa lógica queimada...
Eu sempre trabalhei com recuperação de dados e afins até uns 5 anos atrás, agora dei uma parada...
ResponderExcluirE agora precisando refrescar como funciona e não lembrava nada!!
EM PLENO 2020 VOCÊ ME SALVOU!
parabéns cara você merece!!!
Devia era escrever uns artigos e vender uns cursos ebook online. ia ganha uma grana também.
muuuiito obrigaadoo! sucesso pra você!!